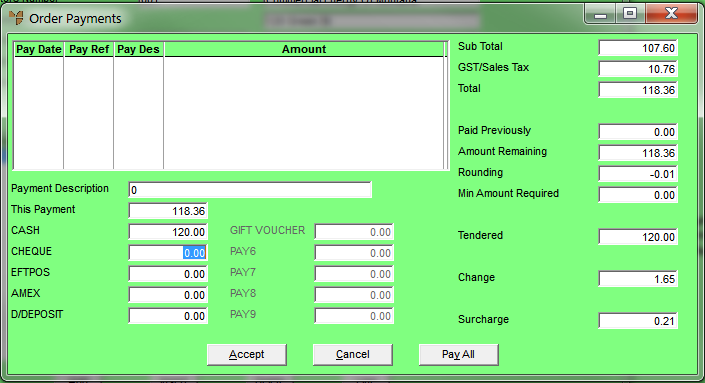
If the Collect Deposits on Cash Sales field on the MRF General Configuration screen in your company settings is set to Yes (see "Edit - Applications - MRF"), when you have finished entering the MRF order totals (e.g. freight), Micronet displays the MRF Order Payments screen.
You use this screen to record payment details for the order. You can also use it to record more than one payment (multiple deposits) against an order prior to invoicing.
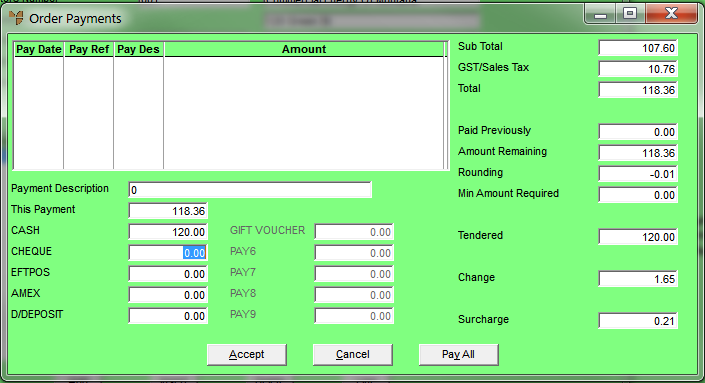
To continue processing the order:
|
|
Field |
Value |
|---|---|---|
|
|
Payment Description |
If required, you can enter a description of the payment, e.g. "Deposit". |
|
|
This Payment |
Enter the amount the customer is paying now. |
|
|
[Payment Methods] |
If you want to pay the amount received from the customer against a single payment type, Tab to the field for the required payment type then select the Pay All button. Otherwise, enter the amount received from the customer against the appropriate payment type. You can dissect the amount across several payment types if required, e.g. if the customer pays partly by cash and partly by credit card. Options may include:
The payment types displayed are setup in your company configuration – see "Edit Company - Edit - Payment Types". |
|
|
Sub Total |
Micronet displays the subtotal of all lines on the order, excluding additional amounts such as freight, levies, surcharges and GST. |
|
|
GST/Sales Tax |
Micronet displays the amount of GST or sales tax applicable on the order. |
|
|
Total |
Micronet displays the order total, taking into account all additional amounts entered on this screen. |
|
|
Paid Previously |
Micronet displays the total amount of payments already paid against this order. |
|
|
Amount Remaining |
Micronet displays the current amount owing on the order. |
|
|
Rounding |
Micronet displays any rounding amount on the order total, e.g. if payments are rounded to the nearest 5 cents or 10 cents. Rounding is set in the Rounding on Payments field on the Invoicing Configuration screen – see "Edit - Program - Invoicing". |
|
|
Min Amount Required |
Micronet displays the minimum amount the customer must pay. |
|
|
Tendered |
Micronet displays the total amount of the current payment entered against all payment types. When you have finished entering payment amounts, the amount in this field should equal the amount in the This Payment field. |
|
|
Change |
If the customer is paying by cash, Micronet displays any change owed. |
|
|
Surcharge |
Micronet displays any surcharge entered against the order – see "MRF Order Header - Edit - Discount Surcharge". |
If the customer is owed change, Micronet displays the following message:
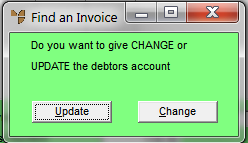
Micronet redisplays the MRF Order Creation screen then displays the Select Output Device screen for printing of the tax invoice.
Micronet displays the Debtors Payments - Open Item screen showing all the debtor's outstanding transactions so you can post the payment against the appropriate invoice. Alternatively, you can post the payment as a freestanding overpayment.
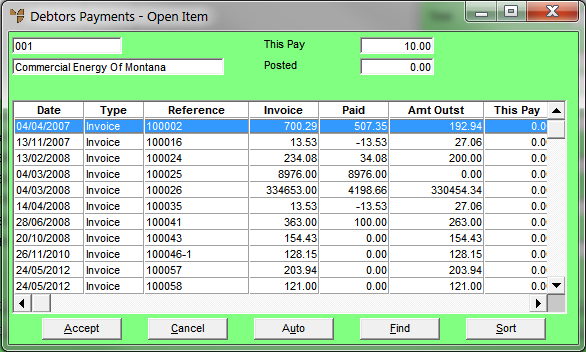
For information about using this screen, refer to "Debtor Payments - Open Item Debtors" in the Distribution System manual.
When you have finished, Micronet redisplays the MRF Order Creation screen then displays the Select Output Device screen for printing of the tax invoice.
|
|
|
Reference For more details on these options, refer to "Selecting the Output for Inquiries and Reports". |
Micronet prints or displays the invoice and redisplays the MRF Order Creation screen.
Refer to "Recalling an MRF Order or Quote".
Micronet displays the MRF Order Total screen.
Micronet redisplays the MRF Order Payments screen with the previous payment listed.
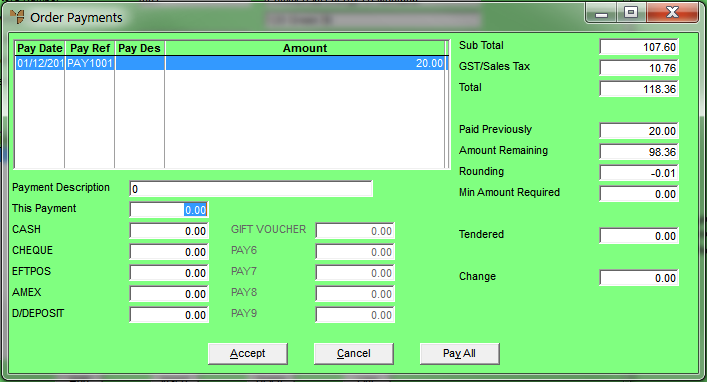
Micronet processes the payment and posts the job tickets. It redisplays the MRF Order Creation screen. Your last five transaction numbers (including the MRF order number) are displayed at the bottom left of the main Micronet screen. (2.8 feature)
|
|
|
Technical Tip
|